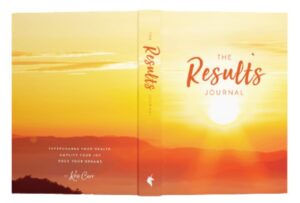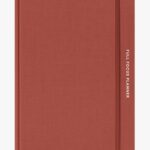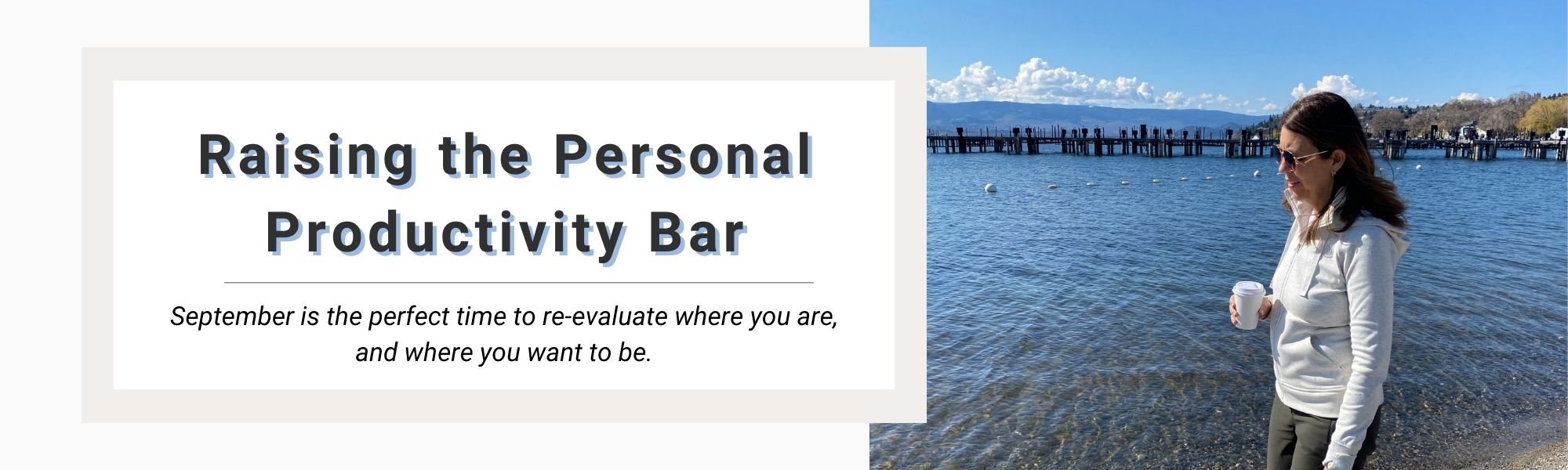
For some, fall is a time to review personal and professional goals.
The kids are back in school, summer holidays are over, your company begins its third quarter; whatever it is, this is a time to renew or revisit your goals. And getting back to work not only means getting back into a comfortable work routine, it also means accessing what’s worked in the past and what didn’t work.
Did you know a workspace cluttered with paper is the sign of an environment full of deferred decisions?
It can also signal a disorganized mind that lacks focus or an individual who isn’t as productive as they could be.
Piles of paper and a bulging Inbox can weigh heavy on a person. It can also result in missed deadlines, lost information, late payment fees, and other financial costs you or your company may not even be aware of until its too late.
But hold on!
Before you look around your office and feel overwhelmed by the amount of organizing that needs to be done, remember we’re going to take it one step at a time.
Listen to the pros:
Psychology professor Dr. Gail Matthews has advice for those who put “stop procrastinating” on their list of resolutions. You’ll find that September is the perfect time to heed this advice and re-evaluate where you want to be.
Dr. Matthew’s suggestion for increasing personal productivity is simple: Share your goals with a friend.
Research recently conducted by Dr. Matthews shows that “people who wrote down their goals, shared this information with a friend, and sent weekly updates to that friend were on average 33% more successful in accomplishing their stated goals than those who merely formulated goals.”
If you find you are not satisfied with the way your business success and productivity is headed, here are some suggestions to create more desired results.
Take our Self-Directed Productivity Quiz:
On a scale of 1-10 how satisfied are you in these areas of productivity and effectiveness (1 being not satisfied and 10 very satisfied):
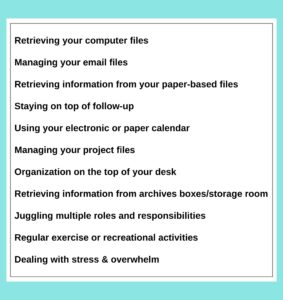
Ok – What Next?
The next step is to only work on one to three areas at a time. Write down the three biggest obstacles you are currently facing based on your answer above.
Do you desire to have an empty Inbox?
Do you long to stay on top of your follow-up list?
Do you wish you had more time to exercise?
Could you be better at juggling your roles and responsibilities?
Would you like to spend less time looking for files and information?
During this process, your goal is to raise the bar up by just one or two levels.
What possibilities do you now see? These may be new opportunities or a clearer vision of existing ones. Once you get rid of the mental clutter through organization, more possibilities will be revealed.
Your Plan of Action:
Now that you have identified what obstacles are in the way of your productivity, get ready to eliminate each and every one with a plan of action.
Write down your plan of action for dealing with each item.
Next, ask yourself “What is one action I am committed to doing consistently in the next week to raise my level of satisfaction to an eight or higher?” Write down your answer and schedule time on your calendar to do that action.
Just like you would schedule a haircut or doctor appointment, schedule time to work on your action.
For example, if you ranked yourself a 6 in managing your email files, then what would be one action you could take to raise your level of satisfaction to an 8? You might research the internet for articles or tips on managing your email, register for a webinar on organizing your email, read a book, or talk to a team member in your office who you’ve noticed is very effective with managing their emails.
Remember, the key to your personal productivity, is taking action and sticking with it on a consistent basis.
This is where sharing your answers and committing to a time frame with a friend is invaluable. Have your friend help you stay accountable by either having them ask you for a weekly status report, or have them text or nudge you to keep at it.
Thirty to sixty days from now, re-assess your level of productivity by taking the quiz again and you should see a noticeable difference in your level of satisfaction. Another interesting side benefit of implementing one to three actions in certain areas is you’ll notice your level of satisfaction went up in other areas that you weren’t even focusing on.